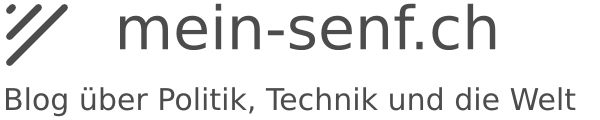Excel Grundfunktionen: 6. Gruppieren
Möchte man die ausgeblendeten Bereiche (Lektion 5) dennoch etwas vereinfacht zur Verfügung stellen, so kann man sie Gruppieren. Zudem kann man mit der Funktion zusammenhängende Bereiche einfach zusammenhalten.
Grundsätzlich ist die Gruppierung für eine tatsächliche Gruppierung gedacht. Hat man zum Beispiel mehrere Zeilen untereinander, in der die Preise für verschiedene Früchte stehen, so kann man diesen Zeilenbereich gruppieren. So hat man also eine Zeile, in der die Daten über die Früchte stehen (wie viele Früchte gibt es, wie viel kosten sie im Durchschnitt,…) und danach gruppiert sämtliche Früchte, die man bei Bedarf ein- oder eben ausblenden kann. So kann man auch eine Tabelle mit sehr viel Inhalt halbwegs übersichtlich halten und ermöglicht den Benutzern den Überblick zu behalten, aber bei Bedarf auch in die Tiefe gehen zu können.
LO & AOO: Daten > Gruppierung und Gliederung > Gruppierung (oder F12)
Excel: Daten > Gruppieren
Dies ist auch sehr hilfreich, wenn man eine Auswertung über viele Messwerte macht – so möchte man im Grundsatz vielleicht nur die Haupteffekte zeigen – die Nebeneffekte von verschiedenen Untergruppen möchte man aber im Backup haben. So kann man diese Werte gruppieren und bei Fragen einfach die entsprechenden Gruppen aufklappen. Solche Gruppierungen können natürlich über mehrere Ebenen gehen (bzw. sie können ineinander verschachtelt sein).
Wie in der Einleitung angesprochen, kann diese Funktion auch ideal für die Reduktion der Oberfläche verwendet werden. So möchte man vielleicht manche fakultative Optionen ausblenden, bei Bedarf dem Benutzer jedoch die Möglichkeit geben, die Felder trotzdem zu verändern (sehr ähnlich zum ausblenden, aber etwas auffälliger). Auch ist es denkbar, dass man Berechnungen zu einem Resultat verstecken möchte, so dass man grundsätzlich nur das Schlussresultat sieht. Bei Bedarf kann man sich aber den Rechnungsweg anzeigen lassen, indem man die Gruppierung aufklappt.
Ich nutze die Funktion auch sehr gerne, um die Auswahl in Dropdowns zu verstecken. Wenn ich ein Dropdown unverändert lassen möchte, so blende ich die Tabelle aus (notfalls gar mit zusätzlichem Zellschutz). Doch wenn der Benutzer die Möglichkeit haben soll, ein Dropdown zu ändern, dann kann man den Zellbereich einfach durch eine Gruppierung ausblenden. Im Bedarfsfall kann man so trotzdem auf einfache Art die Werte verändern.
Tipps
- Verstecke Inhalt, der nur teilweise relevant ist, hinter einer Gruppierung
- Gruppiere sinnvolle Elemente, um einen einfachen Überblick zu gewährleisten (für Änderung der Flughöhe).
- Nutze die Gruppierung insb. bei veränderbaren Dropdown-Listen.
Aufgabe
- Gruppiere die Spalten E bis G, damit man die Zusammenfassung ein- oder ausblenden lassen kann. (Je nach Office-Version ist eine zusätzliche Spalte notwendig).