Excel Grundfunktionen: 2. Bedingte Formatierung
Das Aussehen der Zellen kann man auch in Abhängigkeit von gewissen Bedingungen steuern. So kann man spezielle Werte hervorheben – was eine unglaubliche Anzahl an Möglichkeiten bietet.
Ein typisches Anwendungsbeispiel von bedingten Formatierungen ist, wenn man einen speziell hohen Wert oder eine leere Zelle hervorheben möchte. Die Funktion findet man hier:
LO & AOO: Format > Bedingte Formatierung > Verwalten
Excel: Start > Bedingte Formatierung > Regeln verwalten
Einfache Bedingungen sind z.B. ein entsprechender Wert (also wenn die Zelle 5 enthält, dann soll sie rot werden). Im LO & AOO kann man die definierten Zellvorlagen auswählen, im Excel muss man das Ergebnis leider neu definieren.
Richtig mächtig wird die Funktion, wenn man Formeln integriert. So kann man beinahe beliebige Bedingungen gestalten (Formeln werden als nächsten Blogeintrag folgen). Zum Beispiel können fehlende Werte hervorgehoben werden („Wenn die Zelle links Inhalt hat, diese Zelle selber aber nicht“), speziell dringende Sachen („Wenn das Datum in Spalte B nahe an heute ist und die Sache in Spalte C als wichtig markiert wurde“), und vieles mehr.
Wichtig ist, dass man die Formel immer für das aller erste Feld der Markierung schreibt. Wenn man also eine Spalte markiert hat, für die diese bedingte Formatierung gelten soll, so schreibt man die Formel für die Zeile 1. Wenn man den Bereich A5 bis C100 markiert hat, schreibt man die Formel für das Feld A5. Dies ist wichtig, damit der Bezug in der Formel immer korrekt ist. Calc verändert nun die Formel für jedes Feld in diesem Bereich entsprechend. Als Beispiel: Die Zelle soll immer farblich hervorgehoben werden, wenn die obere Zeile ausgefüllt wurde, die Zeile selbst aber noch leer ist (damit der Benutzer direkt sieht, wo man die nächste Eingabe machen soll). Die Formel lautet in diesem Fall =UND($A4<>““;$A5=““). Die Begründung: Es werden zwei Bedingungen verlangt – darum das UND. Zuerst wird danach geschaut, dass die Zelle A4 nicht leer ist (also ausgefüllt ist). Das Dollarzeichen vor dem A macht die Spaltenangabe stabil – das heisst, es verweist immer auf A (auch, wenn dann das Feld B5 als nächstes angeschaut wird). Danach wird geprüft, ob das Feld A5 leer ist (wieder ist die Spaltenangabe stabil). Für die Felder B5 und C5 wird die Formel identisch betrachtet (da die Spalte jeweils stabil war). Sobald es aber zum Feld A6 geht, wird im Hintergrund auch die Zeilenzahl in der Formel erhöht (da die Zeile absichtlich nicht stabil gemacht wurde). In der Zeile 6 wird also geprüft, ob 5 ausgefüllt ist, und dafür 6 leer, usw…!
Die Tipps
- Setze die Funktion ein, um speziell kleine und grosse Werte zu identifizieren
- Setze die Funktion ein, um zu überprüfen, ob die Tabelle komplett ausgefüllt ist (z.B. dass auf leere Zellen geprüft wird – und Zeilen mit leeren Zellen rot markiert werden).
- Setze die Funktion ein, um manche Werte zu verstecken (weisse Schrift)
- Setze die Funktion überall ein ;) – bei Fragen am besten via Kommentarfunktion. Mir ist klar, dass dieser Bereich zu Beginn ein wenig Übung braucht.
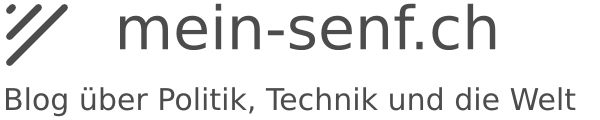
Jupii, geschafft! Merci